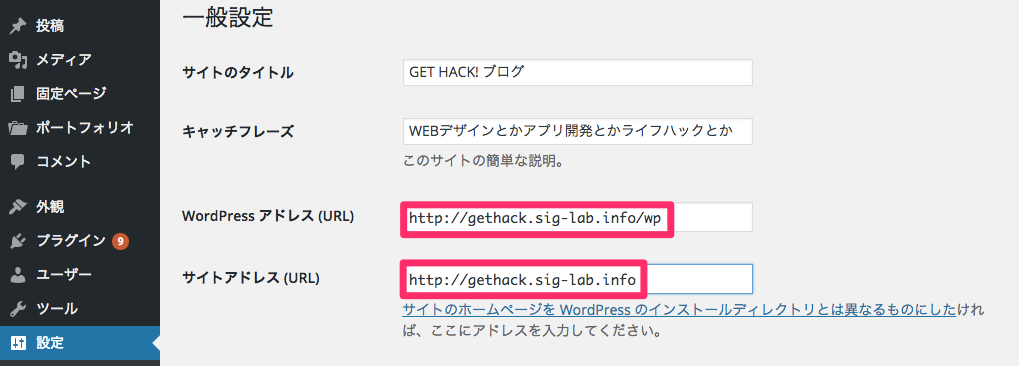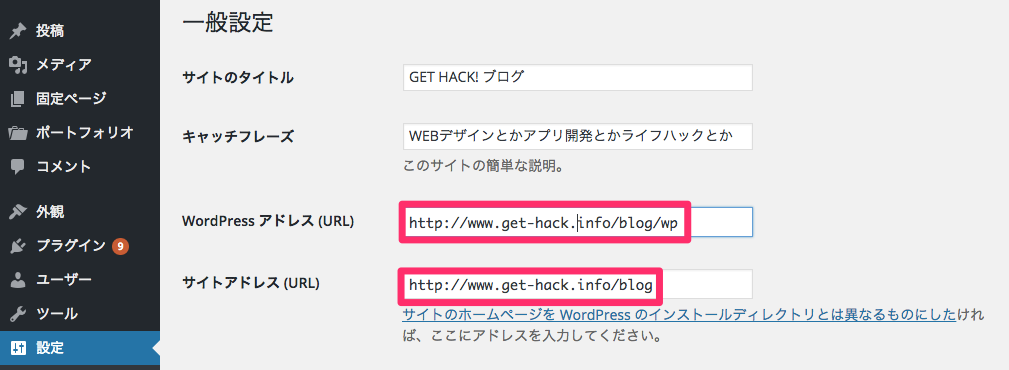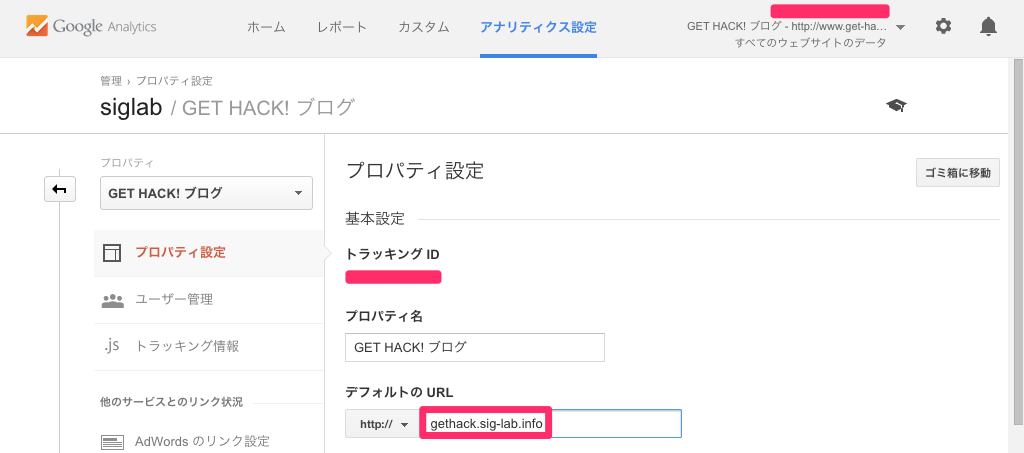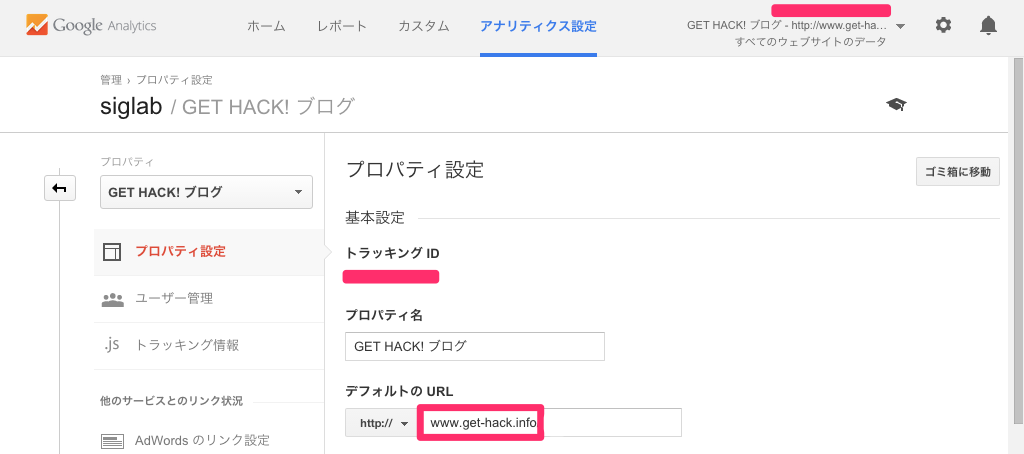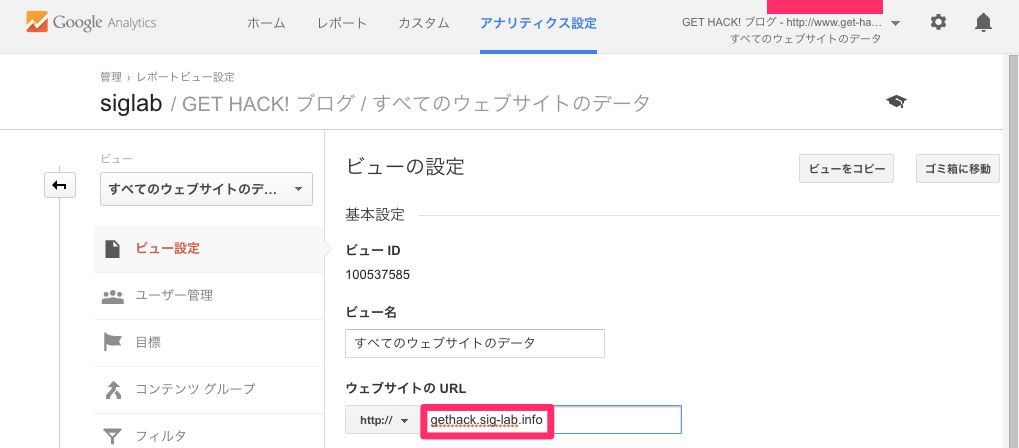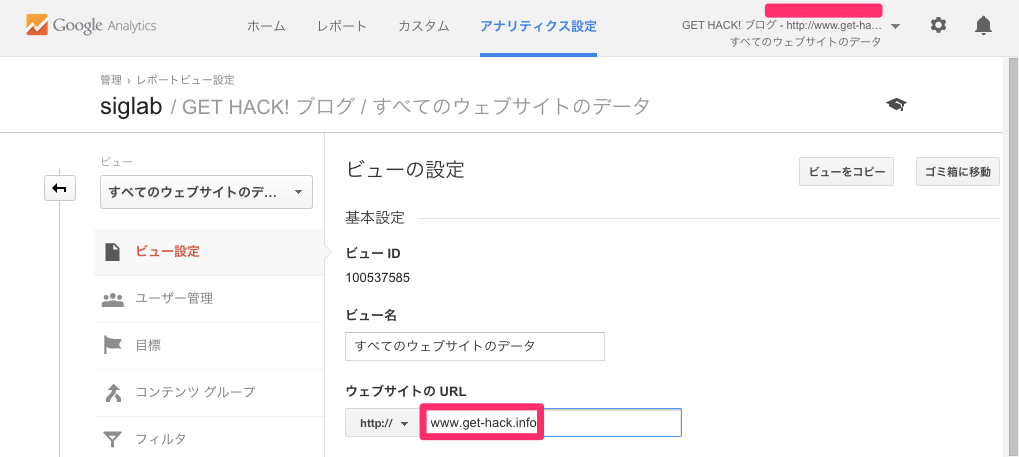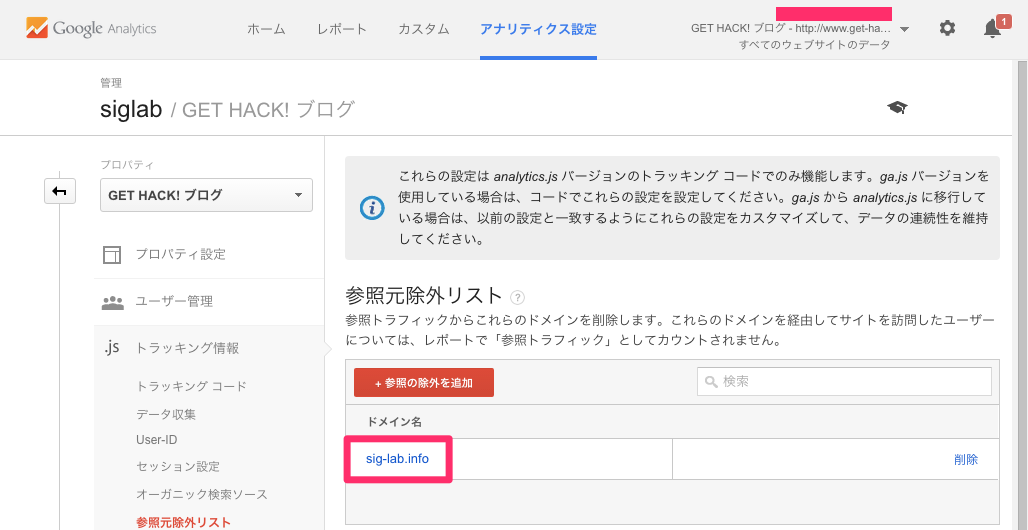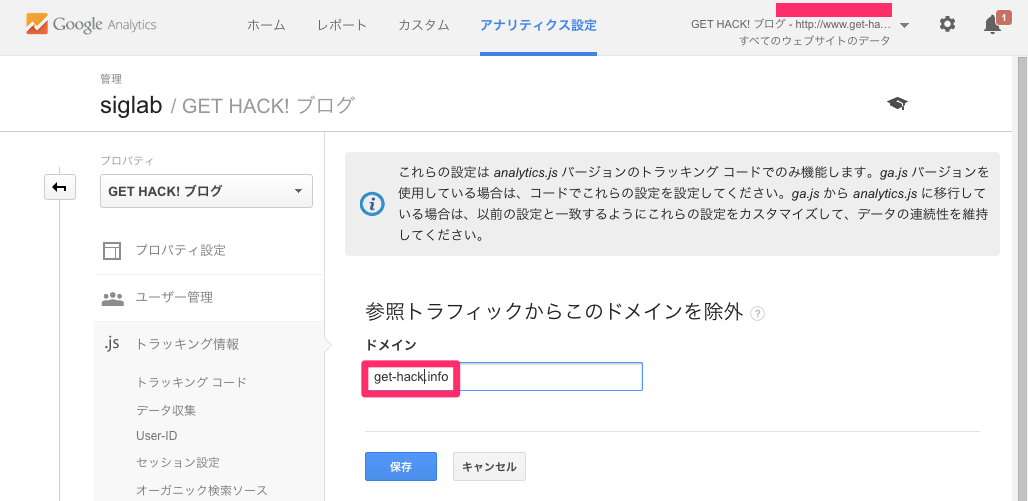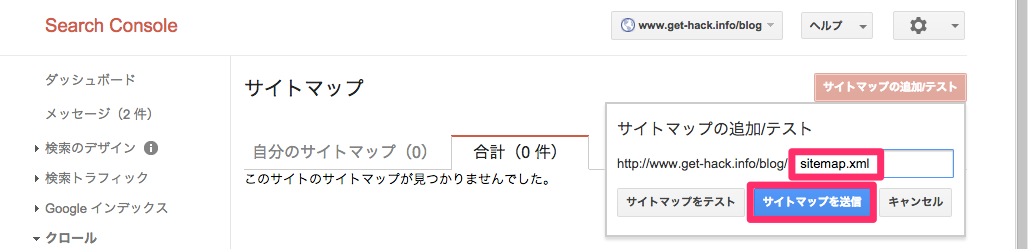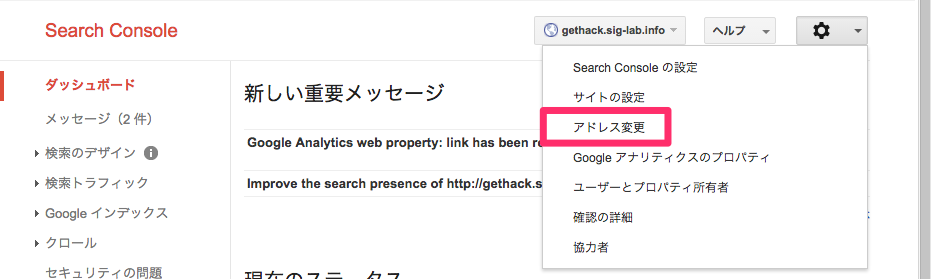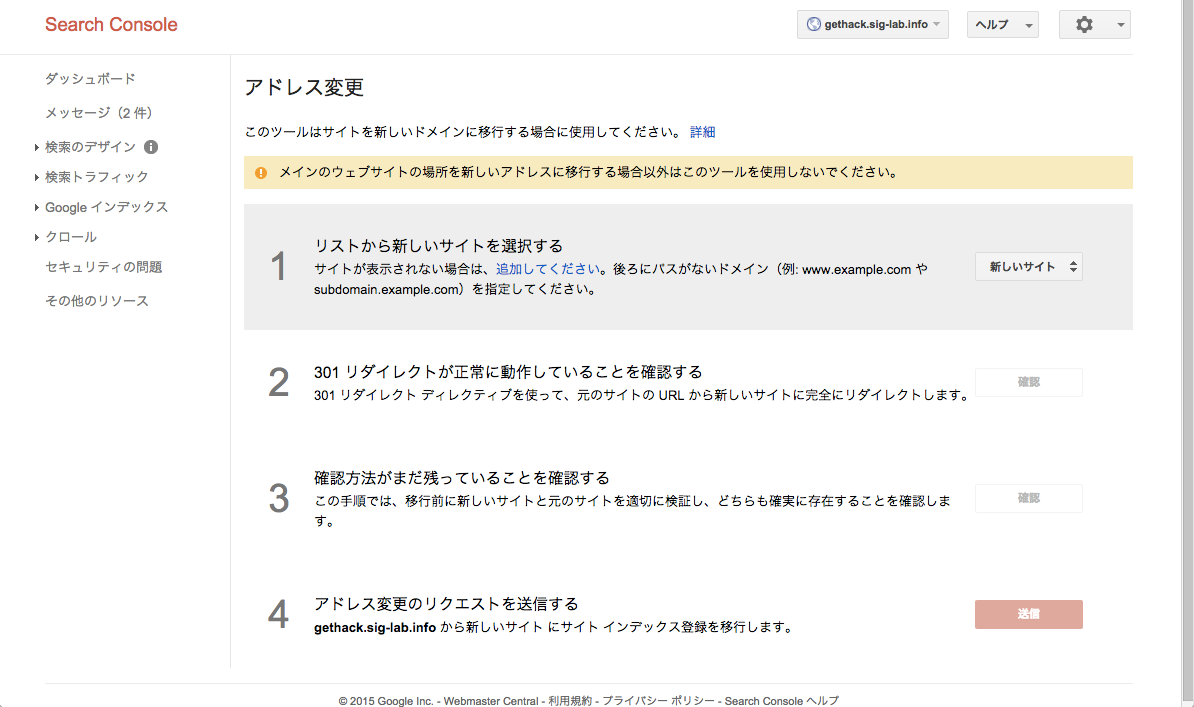WordPressサイトのドメイン変更でやったこと
2015年8月18日修正
Qiitaで@1987yama3さんからご指摘をいただき、修正しました。
@1987yama3さん、ありがとうございます!
- 『Google Analyticsの「デフォルトのURL」を変更』を修正
- 『Google Analyticsの「ウェブサイトのURL」を変更』を修正
2015年8月3日追記
- 『Google Analyticsの「デフォルトのURL」を変更』を追加
- 『Google Analyticsの「ウェブサイトのURL」を変更』を修正
- 『【おまけ】Google Search Consoleのアドレス変更機能』を追加
※ このサイトのURLをhttp://gethack.sig-lab.infoから、http://www.get-hack.info/blogに変更しました。
個人ブログと言いつつ、事業サイトのドメイン(sig-lab.info)を間借りしてサブドメイン運用していたので、独自ドメイン(get-hack.info)運用に変更しました。
トップページには、別途ページを作成予定なので、このブログはblogディレクトリに移しました。サーバーは変更していません。
やったこと
- 独自ドメインの公開フォルダ指定やDNSの設定
- WordPress管理画面で「WordPressアドレス」と「サイトアドレス」を変更
- FTPクライアントでWordPressファイルを新ディレクトリへ移動
- .htaccessを旧ディレクトリに設置して新URLへリダイレクト設定
- Google Analyticsの「デフォルトのURL」を変更
- Google Analyticsの「ウェブサイトのURL」を変更
- Google Analyticsの「参照元除外リスト」を変更
- Google Search Consoleで「サイトマップを送信」
結果
- 旧URLのページにアクセスすると、対応する新URLのページにリダイレクトされるようになった
- Google Analyticsで、引き続きアクセスが正確にトラッキングされる
- Google Analyticsの「参照元」に、引き続き自分のサイトが表示されることがなくなる
- Googleのクローラーに新URLのサイト構造が認識され、クロールの精度が向上する
- URLを変更したので、SNSのいいね!・シェア数のカウントが0になった(元々そんなにありませんでしたが)
独自ドメインの公開フォルダ指定やDNSの設定
サブドメイン時代は、gethackディレクトリを公開フォルダに指定していましたが、ドメイン名と統一するためget-hackディレクトリに変更しました。これらの設定は、レンタルサーバーやドメインのコントロールパネルで行いますが、今回は詳しい説明を省きます。
WordPress管理画面で「WordPressアドレス」と「サイトアドレス」を変更
[設定] > [一般] > 「WordPressアドレス(URL)」と「サイトアドレス(URL)」
を、新ディレクトリと新URLに変更します。
FTPクライアントでWordPressファイルを新ディレクトリへ移動
FTPクライアントで、WordPressファイルが入っているディレクトリごと、新ディレクトリに移します。
.htaccessを旧ディレクトリに設置して新URLへのリダイレクト設定
.htaccessファイルを作成し、以下のように記述しました。
RewriteEngine On
RewriteCond %{http_host} ^gethack.sig-lab.info
RewriteRule ^(.*) http://www.get-hack.info/blog/$1 [R=301,L]
.htaccessファイルは、旧ディレクトリ(gethackディレクトリ)に設置します。
これにより、http://gethack.sig-lab.info/hogehogeにアクセスがあると、http://www.get-hack.info/blog/hogehogeにリダイレクトされます。
Google Analyticsの「デフォルトのURL」を変更
2015年8月3日追加
[アナリティクス設定] > [プロパティ設定] > 「デフォルトのURL」
が、旧URLのままです。
2015年8月18日修正
このままでは、アクセスが正確にトラッキングできない可能性があるので、新URLに変更します。
レポートで下図のリンクボタンをクリックした際に、旧URLで開かれてしまうので、新URLに変更します。
Google Analyticsの「ウェブサイトのURL」を変更
[アナリティクス設定] > [ビュー設定] > 「ウェブサイトのURL」
が、旧URLのままです。
2015年8月3日修正
このままでは、アクセスが正確にトラッキングできない可能性があるので、新URLに変更します。
2015年8月18日さらに修正
トラッキングされないのではなく、レポートのデータに反映されないようです。
アナリティクスヘルプの「ビューについて」によると、
元のビューの削除や元のビューへのフィルタ適用は行わないようにしてください。ビューを削除すると、その特定の条件で収集された過去のデータが削除されます。また、ビューにフィルタを設定すると、フィルタで除外したデータは表示されません。プロパティのすべてのデータを保存しながら、データの特定の側面をうまく分析するには、大元のビューのコピーを作成するか新しいビューを追加して、レポートの目的に合わせて個々のビューをカスタマイズしてください。
とあるので、変更前のビューはそのまま残しておき、ビューをコピーして「ウェブサイトのURL」を新URLに書き換えたものを新たに作成する。
目的に合わせて、旧URLのビューと新URLのビューを切り替えてレポート表示する。
というのが正しい使い方のように思いますが、この辺りはもう少し勉強&調査してみます。
レポートで下図のリンクボタンをクリックした際に、旧URLで開かれてしまうので、新URLに変更します。
Google Analyticsの「参照元除外リスト」を変更
[アナリティクス設定] > [トラッキング情報] > [参照元除外リスト]
が、旧ドメインのままです。
このままでは、
[レポート] > [集客] > [すべてのトラフィック] > [参照元/メディア]
に、新ドメインの自分のサイトが表示されてしまうので、参照元除外リストのドメインを新ドメインに変更します。
Google Search Consoleで「サイトマップを送信」
Google Search Console(旧ウェブマスターツール) > ドメインを変更したサイト > [クロール] > [サイトマップ] > [サイトマップの追加/テスト]
新URLのサイトマップファイルのパスを指定して[サイトマップの送信]を行います。
【おまけ】Google Search Consoleのアドレス変更機能
2015年8月3日追加
さきほど見つけたのですが、Google Search Consoleにアドレス変更機能が用意されていました。
Google Search Console(旧ウェブマスターツール) > 変更前のドメインのサイト > [設定アイコン] > [アドレス変更]
Googleが用意した仕組みなので、Google検索の掲載順位への影響を最小限に抑えてくれそうです。
が、「新しいサイト」にサブディレクトリのURL(www.get-hack.info/blog)は指定できないため、今回は利用できませんでした。
以上です。
Google Analyticsは、専門というわけではないので、間違いや補足などございましたらご指摘いただけると嬉しいです。